ブログアフィリエイトを行うなら、後々資産になるWordPressでのブログ開設をお薦めしています。今回は、WordPressでブログを開設する方法を説明します。
当記事では、独自ドメイン+レンタルサーバーという環境でWordPressブログをサクッと開設することが目的です。出来るだけ簡単にポイントになるところだけを説明しようと思います。
※当記事ではPCでの作業が前提です。
Contents
WordPressブログを開設するための準備
まず準備が必要なのは、【独自ドメイン】と【レンタルサーバー】の2つです。
【独自ドメイン】とは?
独自ドメインは「〇〇〇.com」「〇〇〇.net」「〇〇〇.jp」といったあなたのブログのURLになるものです。
例として.comの場合のコストは年間で1,000円以下。年間の料金なので月々にすると100円かからないくらい。
当ブログではyutorikoji.comがそれに当たります。ドメインには「〇〇〇.com」「〇〇〇.net」「〇〇〇.jp」など色々ありますが、どれを選んでも機能的な違いは基本的にはありません。ただし、ドメインの取得は早い者勝ちなのでまだ登録されていないもの中から選ぶことになります。
ドメインはどこで取得しても料金やサービスで大差ありませんのが、お名前.comはサイトが分かり易く管理も簡単なので評価が高いです。
【レンタルサーバー】とは?
インターネット上で自分のブログのファイルを置いておくところです。レンタルサーバーにはピンからキリまであります。
僕がレンタルサーバーを選ぶ際のポイントとしては、料金とスペックのコスパと管理画面の使い易さ、それに加えて動きが遅くないか?メンテナンスが頻繁に発生しないか?サーバーが落ちたときの対応は?といったサービス面になります。 そして、各レンタルサーバーにはコース(料金プラン)がいくつかありますのでそのあたりも考える必要があります。
僕がオススメしているのはエックスサーバーです。当ブログの運営もXserverを利用しています。
XserverはWordPressでブログやるなら相性がいいレンタルサーバーです。ネットで「WordPress レンタルサーバー」といったキーワードで検索するとエックスサーバーの記事が多く見つけられると思います。さらにWordPressの自動インストールがあり、スタートするのが超簡単という利点があり多くのユーザーから支持を得ています。
参考までに僕が使っているエックスサーバー(X10スタンダードプラン)だと月々1,000円前後(契約期間による割引もあります。)
ブログをWordPressでするメリット
現状、ブログを始めようと思うと、この記事で紹介している「WordPressで始める」か、「はてなブログ」などの無料ブログで始めるの選択があると思います。
以前にも話しましたが、僕は以下の理由からWordPressでのブログサイトの開設をお薦めしています。
- 無料ブログは、公式にはアフェリエイトが禁止されていることが多い。
- 無料ブログ側の判断でアカウント停止などになれば、収入は一気になくなる。
- 無料ブログだと検索エンジンの上位表示が見込めない。
- 独自のブログサイトだとアフィリエイト報酬を得られる広告を自由に選べる
- WPだとデザインのカスタマイズ、機能(プラグイン)を選択できる自由度が高い
はてなブログを例にすると、はてなブログははてなが提供しているブログサービスなので、はてなが「ブログサービスやめる」と言い出したらブログは無くなってしまいますし、提供されているブログにはルールがあるので、サーバーに負荷がかかるリッチな機能は使えないとか、この広告は貼れません、といった制限があります。
※はてなブログにもメリットはあり、はてなユーザー同士のアクセスが伸びやすいユーザー同士が繋がりやすいという点があります。WordPressではSNSの連動とかでアクセスを伸ばすマーケティングが必要になります。
それではWordPressブログ開設の手順の説明に移っていきます。
WordPressブログ開設までの3ステップ
【独自ドメイン】と【レンタルサーバー】の準備が終わった状態で話を進めていきます。
- 【独自ドメイン】を取得する。 ←お名前.comで完了済
- 【レンタルサーバー】を申し込む。 ←エックスサーバーで完了済
手順は下記の通りです。
これさえ出来ればWordPressでブログを始められます。
- ネームサーバーの設定
- WordPressの自動インストール
- WordPressの管理画面の確認&設定(ドメイン・SSL・パーマリンク)
手順①ネームサーバーの設定
準備しておいた【独自ドメイン】と【レンタルサーバー】を関連付けるのがこの作業になります。
「僕の家はここの住所にしたよ!」という、ちょうど役所に住民票を申請するようなイメージの作業です。
まず、【レンタルサーバー】によってネームサーバー情報をもらっていると思いますのでそれを確認しましょう。
▼エックスサーバーのネームサーバー情報は下記です。
ネームサーバー1 ns1.xserver.jp
ネームサーバー2 ns2.xserver.jp
ネームサーバー3 ns3.xserver.jp
ネームサーバー4 ns4.xserver.jp
ネームサーバー5 ns5.xserver.jp
参考 https://www.xserver.ne.jp/manual/man_domain_namesever_setting.php
確認したネームサーバー情報を、【独自ドメイン】を取得したサイトの管理画面で登録します。
▼契約しているドメインが一覧で表示されるので、該当ドメインのネームサーバーの[変更する]ボタンを押す。
▼「他のネームサーバーを利用」を選んで、先ほどのXサーバーのネームサーバー情報を入力しましょう。
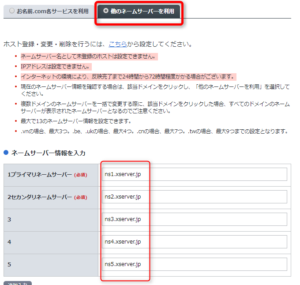
これで、お名前.comで取得したドメインはエックスサーバーで使いますよという登録ができました。
手順②WordPressの自動インストール
エックスサーバーの管理画面(ServerPanel)にログインします。
▼ServerPanelメニューのドメイン>ドメイン設定を選択します。
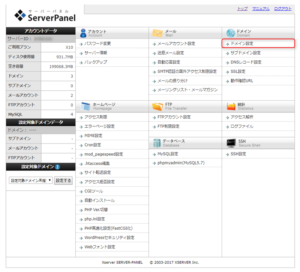
- 「ドメイン設定の追加」から取得したドメインを入力します。
「無料独自SSLを利用する」のみチェックをしましょう。
続いてSSL設定です。 - 先ほどのドメイン設定と同じメニューの中に「SSL設定」がありますのでこれを選択します。
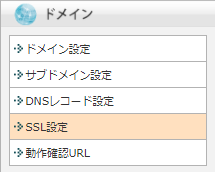
- 「独自SSL設定の追加」で設定対象ドメインを確認して[独自SSL設定を追加する(確定)]ボタンを押します。
※印下記で記載がありますが、サーバーに設定が反映されるまで少々待ちましょう。 - 次はメニューの「自動インストール」を選択します。
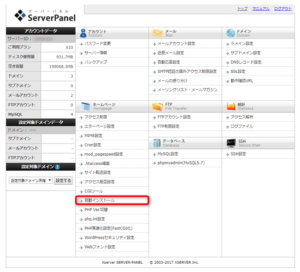
- 「プログラムのインストール」で[インストール設定]を押します。
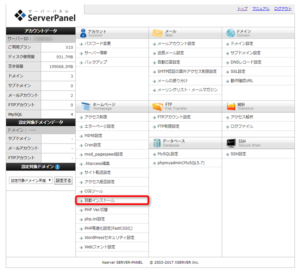
▼次に「自動インストール」に各項目を入力したら[インストール(確認)]ボタンを押します。
- インストールURL: http://yutorikoji.com (例)
- ブログ名:ゆとりこうじワールド (例) ⇒後で変更可能。
- ユーザー名:WordPress管理画面にログインするID (任意設定)
- パスワード: 管理画面にログインする際のパスワード (任意設定)
- メールアドレス:自分のメールアドレス。⇒公開はされません。
- データベース:「自動でデータベース」を作成するを選択
確認画面で[インストール(確定)]ボタンを押せばWordPressのインストールは完了です!
※ここまでの手順ができていれば既にブログにはアクセスできますが、アクセスした際に「無効なURLです。プログラムの設定の反映待ちである。しばらく時間をおいて再度アクセスをお試しください。」というような表示が出るときは時間を置いてからアクセスしてみてください。(SSLあたりの設定反映待ちです。)
インストール意外と簡単にできたなぁという感じではないでしょうか?この超簡単WordPressインストールがエックスサーバーのメリットです。
さて、残すところは設定のみになります。
手順③WordPressの管理画面の確認&設定(ドメイン・SSL・パーマリンク)
続いて、WordPressの管理画面の確認&設定をしていきます。
https://<独自ドメイン>/wp-admin もしくは
https://<独自ドメイン>/wp-login.php にアクセスすると、こんな画面になります▼
インストールの際に設定した管理画面ログイン用のID/パスワードを使ってログインしましょう。
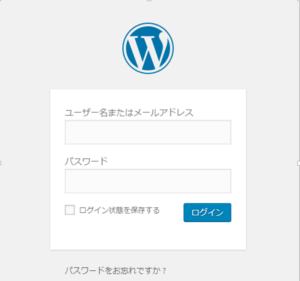
ドメインとSSLの設定を確認
▼WordPress管理画面左メニューの設定>一般を選択します。
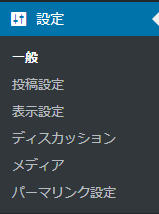
▼WordPressアドレスとサイトアドレスを確認します。もしhttpのままであれば変更します。
※エックスサーバーでドメイン設定と自動インストールの順番が逆だと手動で設定することになります。
ちなみに、ここまでSSL化(https)を前提に話を進めてきましたが、そもそもSSLにするメリットって?という疑問があるかもしれませんが、セキュリティ高いし検索結果の順位も上がるってGoogleが言ってるし推奨されているのでこれから作るサイトはSSLしておきましょうということです。
エックスサーバーでは独自SSLは追加料金なしで出来ます。
パーマリンクの設定(推奨設定)
パーマリンクの設定って意外と大事だと思っています。設定>パーマリンク設定です。
▼僕のオススメは、数字ベースです。
これは、記事を書いたときのページのURLをどうしましょうか?という設定ですが、デフォルト(元々選択されているもの)では基本(?p=123)になっています。
まとめ
確認ができたら、管理画面>投稿>新規追加からまずは1記事投稿してみましょう。
それからWordPressの見た目を決めるテーマを選んだり、機能を追加できるプラグインをチョイスしたり、
WordPerssで自由なブログの世界を楽しんでみてください。
但し、色々説明しましたが、確かに難しいところも多いですよね。
もしWordPressは敷居が高い、ITに詳しくないので手が出なくて、自分でWordPress
でのブログサイトの開設が難しい場合、ワードプレスを使っての仕組み作りをサポートしてくれる
「個別指導のオンライン家庭教師」があります。
私からの紹介だとお得な価格での提供になりますので、お薦めです。
必要ならチェックしてみて下さい。↓↓
個別指導のワードプレススクール(WordPressSchool)ブログアフィリエイトを親切・丁寧に指導
チャットを使って1対1でのやり取りをすることでマンツーマンの指導スタイルが用意されています。
WordPressを1から準備してインストールしてプラグインをインストールして設定をしてもらえます。さらにオリジナルの形に整えて1記事を書くところまでサポートをきっちりと丁寧にしてくれます。これって本当に初心者には助かると思います。



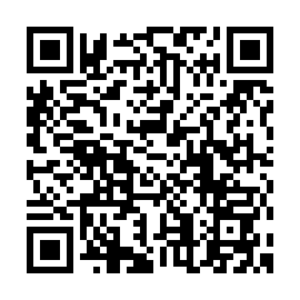





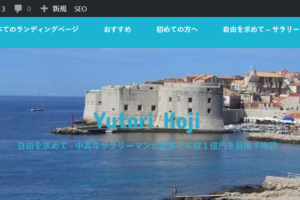

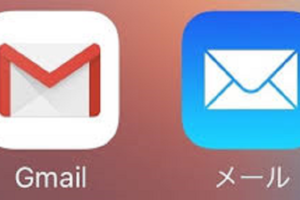






はじめまして。初心者ブロガークッキーです。いろいろためになる記事ありがとうございます。
これからも読ませていただきます。よろしくおねがいします。